와...
머리카락 누끼따는 방법중 가장 쉬운방법을 발견했다.
최신버전의 포토샵을 쓰면서도 ㅋㅋㅋㅋㅋㅋㅋ 여전히 다른방법으로 누끼를 땄던 나.
신세계를 맛본 기능을 소개한다.
감탄사가 절로나오는 기능이다.
바로 Object selection tool!
내가 사용한 버전은 2021버전이다.
다른버전에도 있는진 잘모르겠다!
아래 사진을 활용하여 소개하도록 하겠다.
출처 : freepik.com

(2021버전해당) Object selection tool 활용법!!!
마법봉 툴 있던 자리를 꾸욱 누르면 object selection Tool이 있다.
눌러보자!
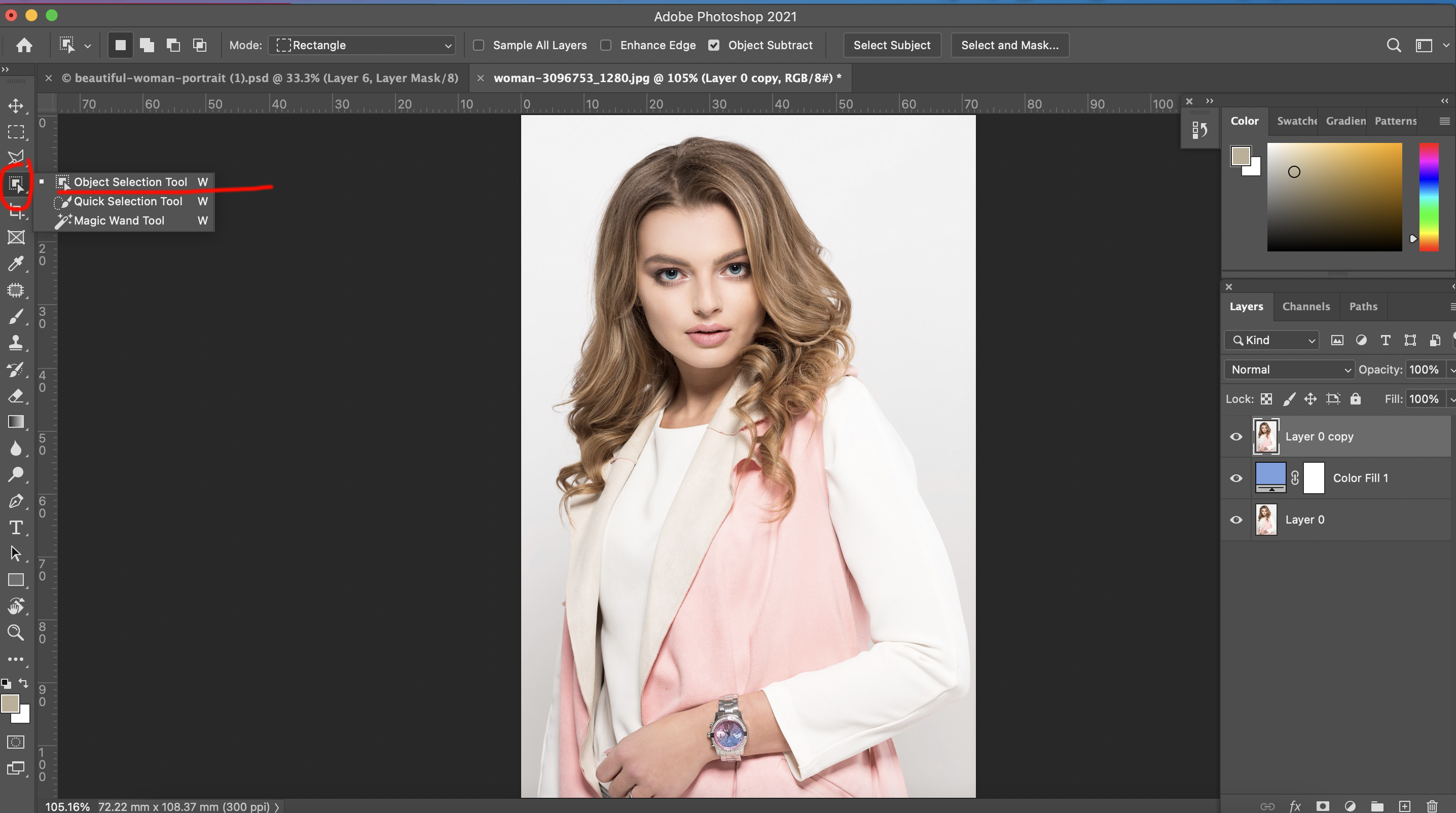
그러면 커서가 모양이 바뀔것이다.
그리고 이미지를 선택툴로 선택하듯 드래그해보자.
그럼 이렇게 선택된다.

쬐끔 불완전하게 선택이 된다.
그.래.서 다시 컨트롤(커맨드)+D 눌러서 선택해제해보자.
그러고 바로 우측상단 Select Subject 버튼 누르자.
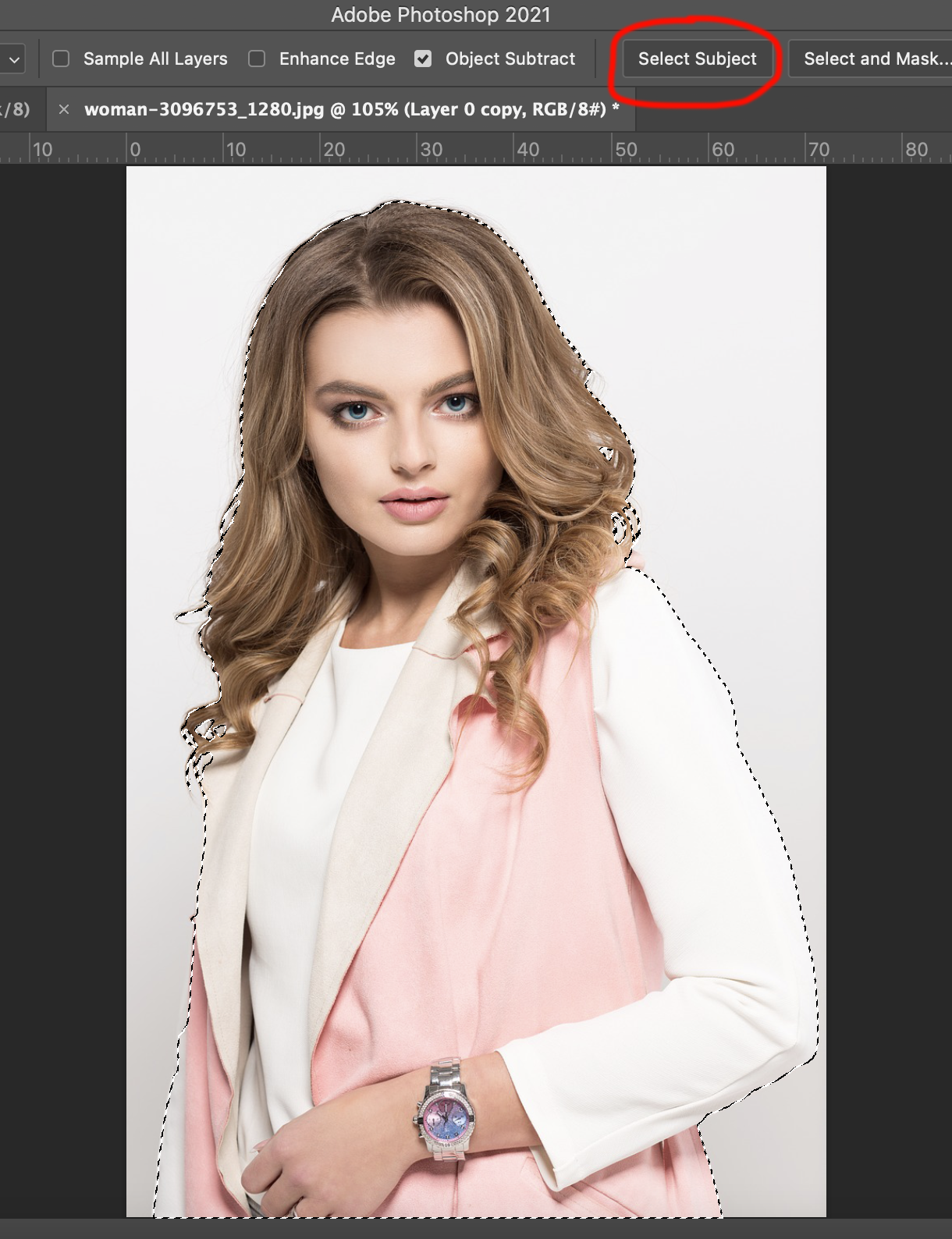
오~ ㅋㅋ 저 머리카락 사이도 선택되었다. 훌륭쓰!
이제 이 부분만 마스크 씌워보자!
이상태로 아래 이미지에 빨간동그라미 친 버튼 누르자 (Add layer mask 버튼)
그럼 아래 이미지처럼 30초 누끼 완성!!! (이미지 레이어 아래에 미리 파란색 solid color 레이어 깔아두어서, 배경이 파란색이 나온것이다!)
겉에 좀 허옇게 덜 따진거는 그냥 브러쉬로 조금 닦아내어야 할듯.
닦아낼땐 빨간 밑줄친 마스크부분 클릭하고, 브러쉬 선택 > 완전검정색(#000000)으로 브러쉬 컬러 설정하여
닦아내자.
그리고 좌측 팔부분 보면 좀 덜따졌는데..이건 그냥 펜툴로 따도록 하자.
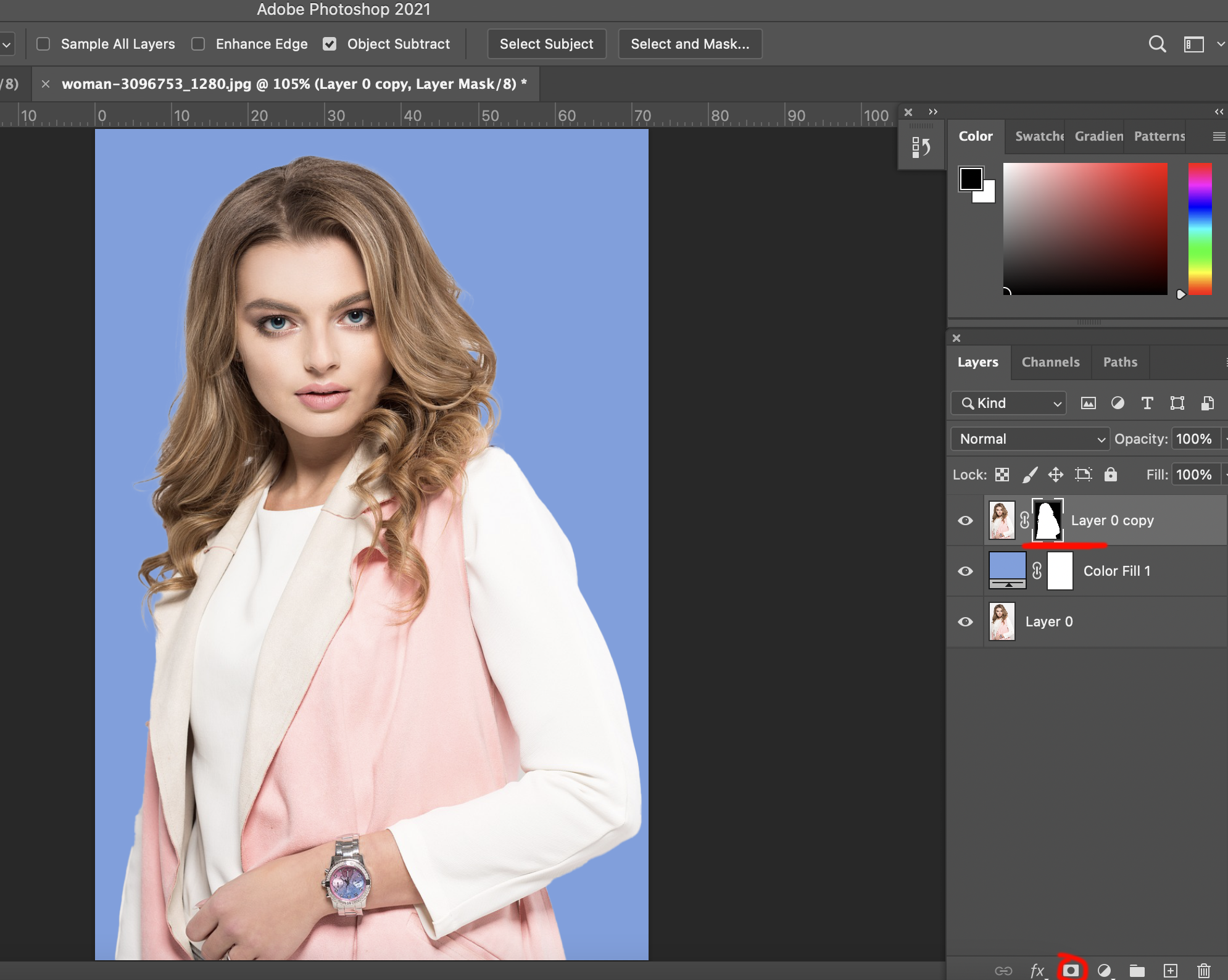
확대샷이다.
꽤 괜찮은데? ㅋㅋㅋㅋㅋ 실제 납품할 이미지 작업이라면, 흰부분은 다 닦아내야겠다.
지금은 연습이니까~ ㅎ
그리고 머리카락 사이 흰바탕 약간 덜따진거 그건
도장툴로, 기존 머리 복사해서 붙여서 메꾸어 주었다.
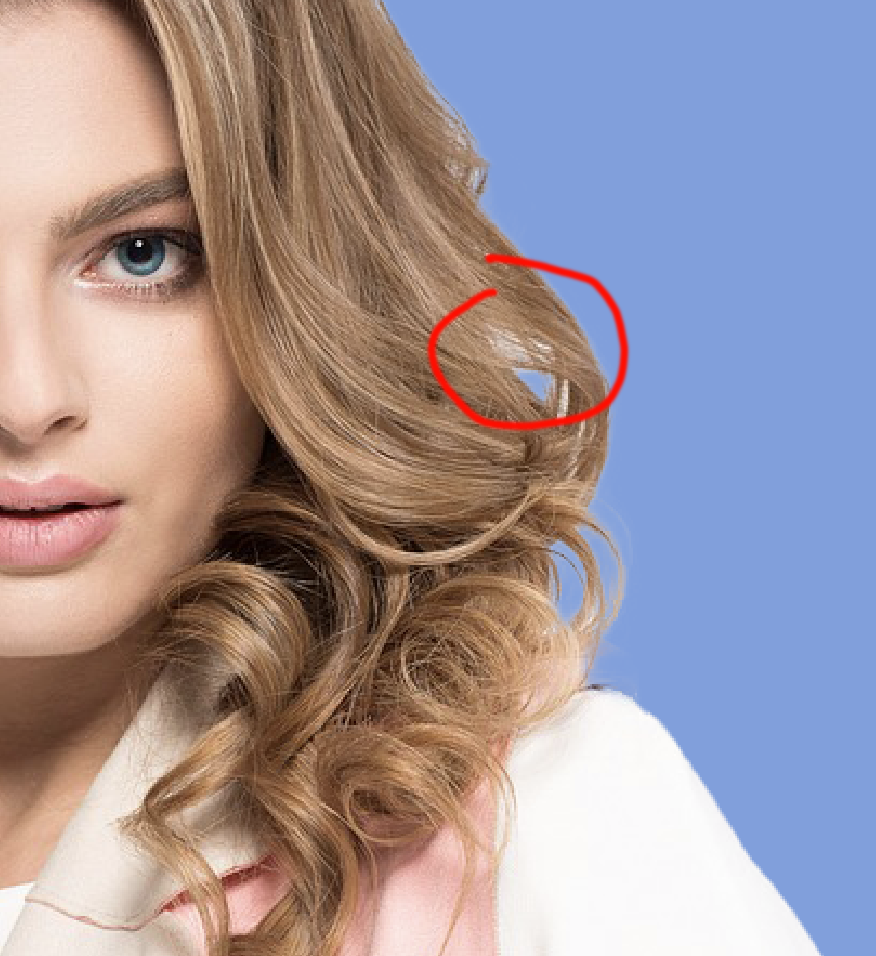
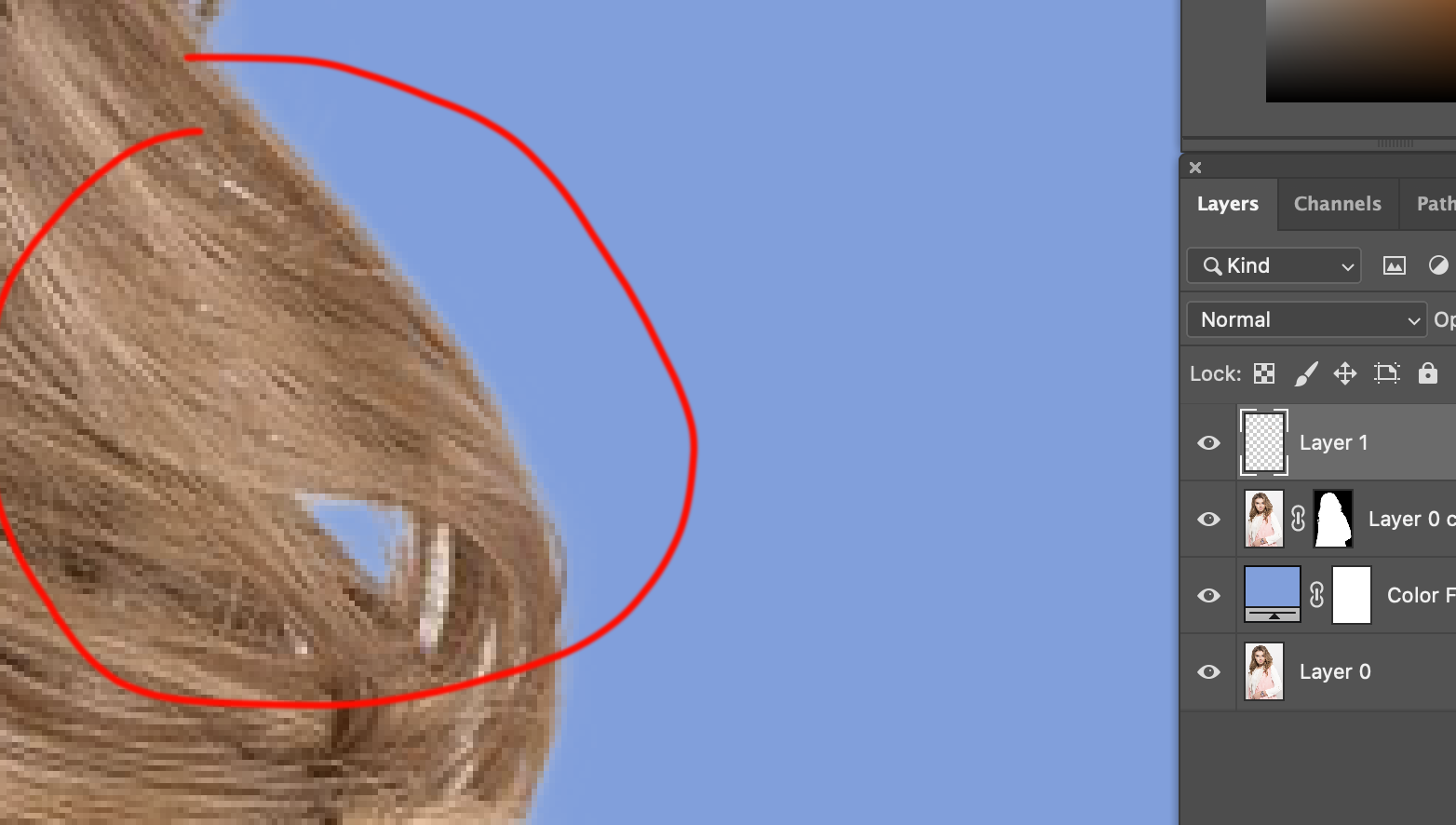
도장툴로 매꾼후의 모습이다.
다른이미지로도 해봤다.
방금 보여드렸던 이미지보다 쬐금 더 복잡한 이미지? ㅎㅎ
(사실 따지고 보면 그렇게 복잡하진 않지만...ㅋㅋㅋ 암튼.)
(이미지출처 : freepik.com)

이 이미지도 object selection Tool > Select Subject > 마스크 씌운 상태이다.
오.. 매우 훌륭!!!
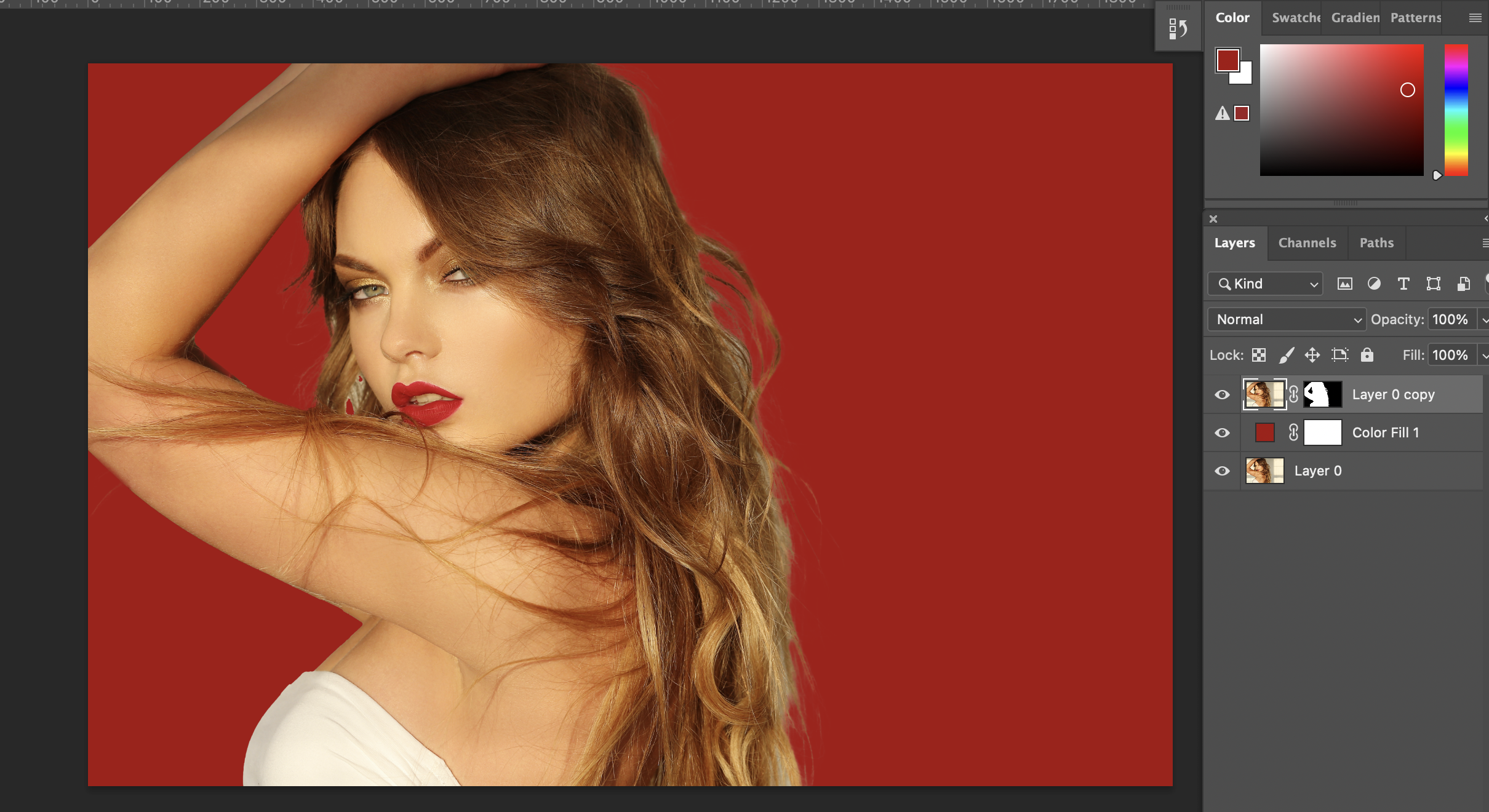
머리카락 끝 부분이 좀 어색해서
지금 레이어 복사! 그리고 빈 레이어 하나 만들어서 합쳐준다음
머리카락 가장자리 부분만 따내서, 멀티플라이 적용,
마스크씌워서 자연스럽게 닦아주었다.
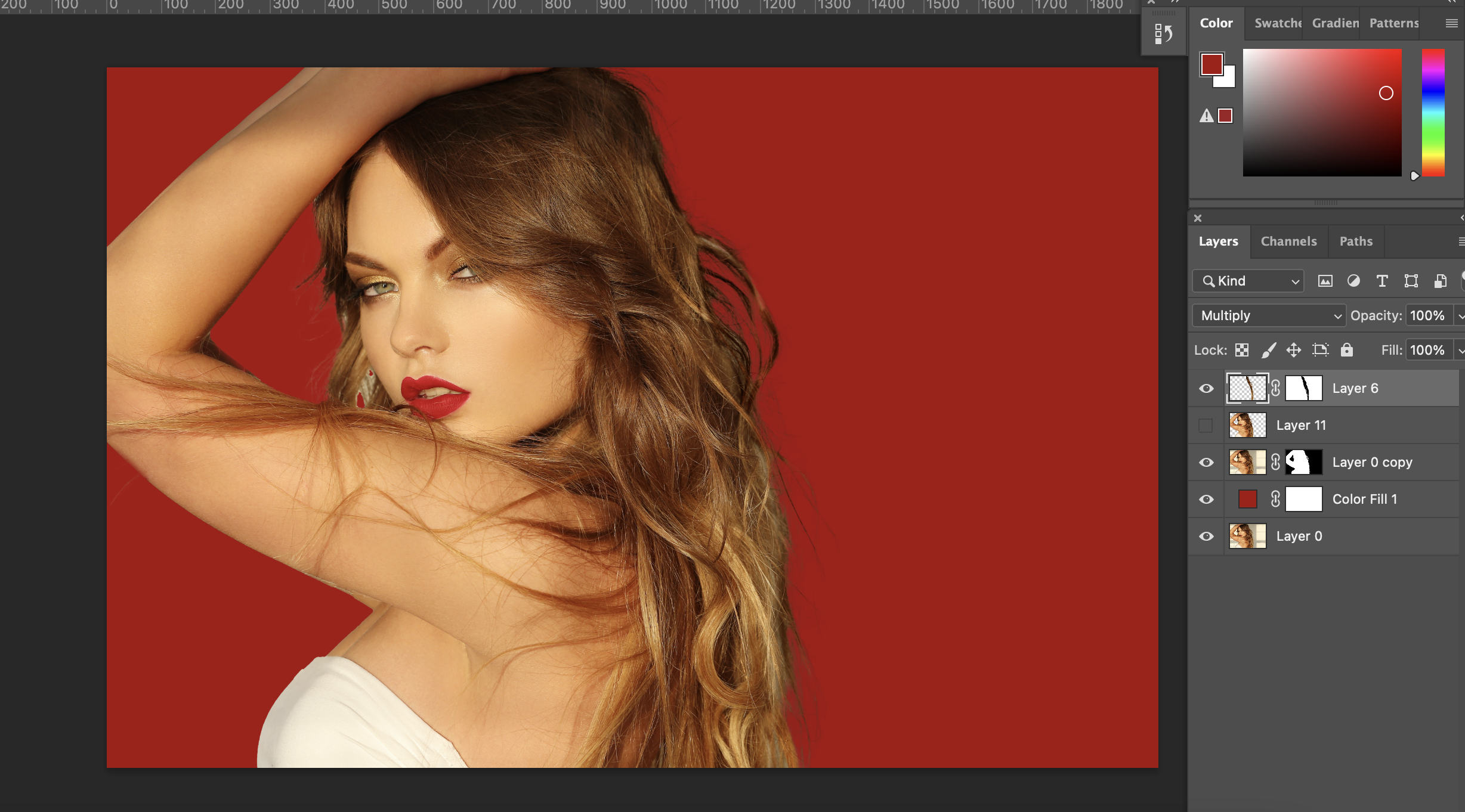
아직도 어색하니까
그림자도 넣어주고 ㅋㅋㅋ
Layer11 레이어를, 컨트롤(커맨드) 누른 상태로 클릭! 그리고 지금 바탕에 있는 빨강컬러 픽해서
컨트롤(커맨드) + Delete 눌러서 다 채워주기!
그리고 Layer0 copy레이어 밑으로 내리고, 블랜딩모드는 멀티플라이
아랫부분 좀 짤렸으니 동일컬러로 동일레이어에 브러쉬로 좀 칠해주자.
그럼 이렇게 완성이다뤼!
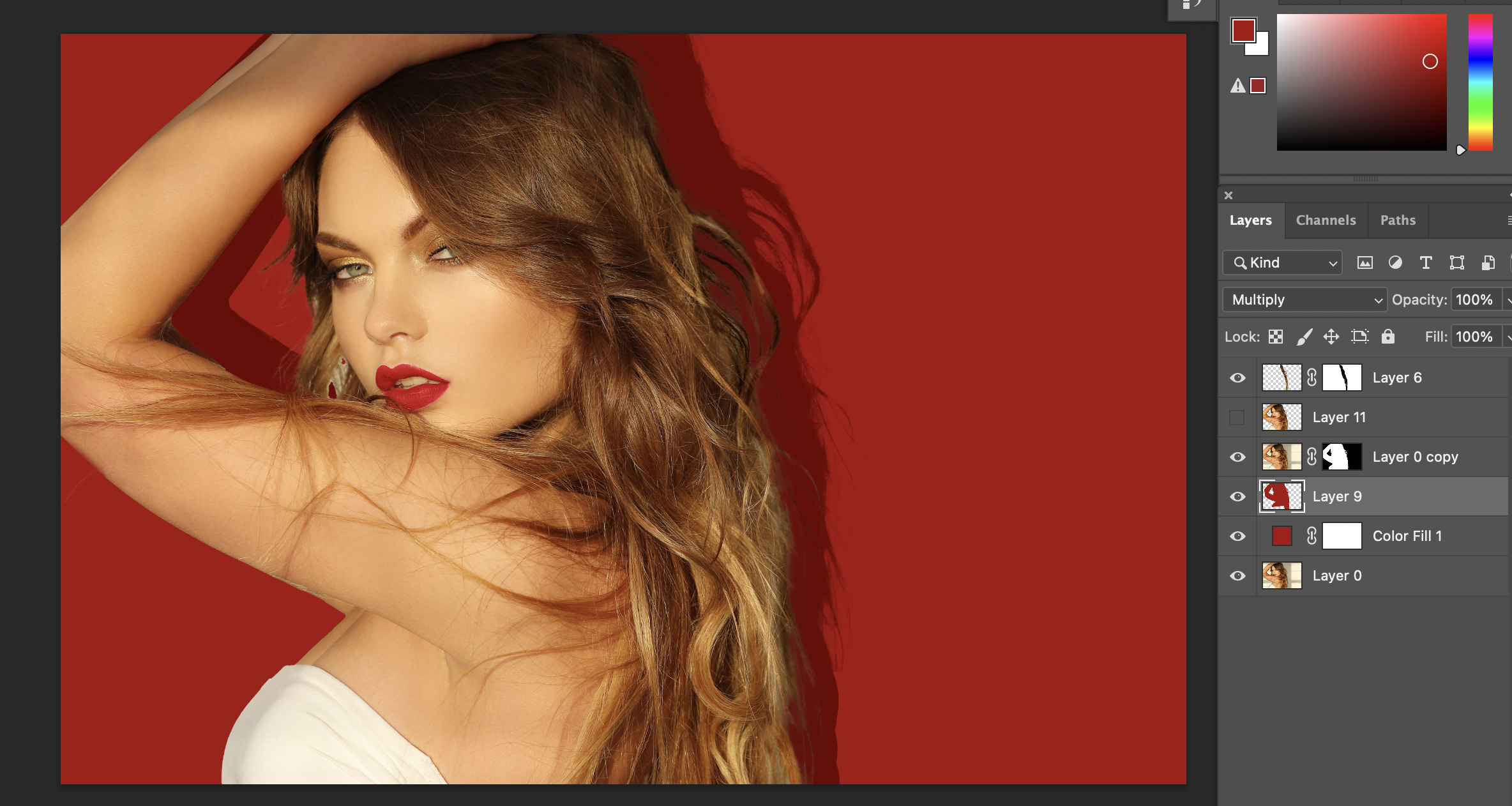
'커뮤니케이션 디자인' 카테고리의 다른 글
| [포토샵 스킬] 누끼따는 방법 - Color range 활용해서 누끼따기 (0) | 2021.08.21 |
|---|---|
| [포토샵 스킬] Refine edge로 머리 누끼따기 (고양이털 강아지털 누끼따기) (0) | 2021.08.19 |
| [일러스트레이터 툴 소개] magic wand tool (같은 컬러인 개체 찾기) (0) | 2021.07.29 |
| [일러스트레이터 문제해결] perspective grid tool 원근감 격자도구 없애는 방법 (1) | 2021.07.28 |
| [포토샵 스킬] Spot healing brush tool 활용하여 포토샵으로 주근깨 없애기 (clone stamp tool 도장툴 도 함께) (0) | 2021.07.26 |



